Recover a Corrupt Microsoft Word Document
We'll provide the steps in the order in which you should perform them (in our humble opinion, based on easiest methods and best format of recovered file). If the step doesn't work for you, move on to the next step.
Some of the indications that your document is corrupt is that you cannot open it, its file size has suddenly become huge, it will not stop repaginating, it crashes when you scroll or print.
Tip: A newsgroup reader (Dave Hazel) reported that repagination would go into a never-ending loop and that saving as RTF resolved it. Later he found that this removed the Save Picture Preview in the Properties of his document, so he turned it back on and the problem recurred. You may want to check (or rather UNcheck) this in your document properties by choosing File Properties and unchecking it.
Step 1. Use Word's repair feature.
Word 2002 and up have a feature to repair corrupt documents. Just go to File Open. Select the file name, but don't open the file. Instead, go to the bottom-right of the File Open dialog box, and hit the dropdown, and choose Open and Repair.
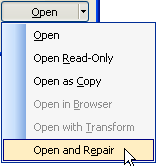
Step 2. Save the document as RTF.
This works particularly well with documents that have tables. Just File Save as. Choose Rich Text Format (*.RTF) as the file type. Save it, close it, reopen it and save it as a document again (though I always suggest you save it with a new name, just in case).
Step 3. Insert the document into another document.
Open a new, blank document. From the Insert menu, choose File. Browse to your corrupt file and double-click it. This option results in loss of any tracked changes, and may result in the loss of the Page Setup settings in the first section of your corrupt document.
Step 3. Copy to another document.
If you're able to open your corrupt document, hit Ctrl+Home, and then hit Shift+Ctrl+End. This selects your entire document. Let go of all keys. Now, hit the left Shift key, and hit your right arrow key once. Copy. Open a new, blank document and paste. This option results in loss of any tracked changes, and may result in the loss of the Page Setup settings in the first section of your corrupt document.
Step 4. Try Recover Text From Any File.
We use this step at this point because it's easy. However, you will lose all graphics and formatting if you try this step and then save your file, so be careful! We're really just trying to determine if the text can be restored at all. If none of the other steps work, but this one, you may have to resort to this step as a final step.

Important: After using Recover Text From Any File, be sure to set the Files of Type back to Documents or you will begin to believe all your files are corrupt, when you're just using the wrong option to open them.
Once you have determined that you can recover the text, close the file without saving it, and continue with the following step.
Step 5. Try using another application.
That's right. If you don't have another Word Processor like WordPerfect installed, then go download OpenOffice for free from www.OpenOffice.org. Install it, being careful NOT to choose to let it take over your DOC and other file extensions. Then start its word processing application and using File Open to open your document. While you may lose a little bit of your formatting, for the most part, you'll likely be happy with the results.
Programs are written differently, and what may be seen as corruption in Microsoft Word may not be seen as corruption-in fact, it may not be seen at all-by another application. Likewise, saving it in the other application doesn't save the corruption along with it. You can then go open the document again from Microsoft Word.
Step 6. Third-party solutions.
Yes, there are third-party applications that claim to recover files. I've never found one that impresses me.
Partial Repairs
In particular, when you scroll or print a document and it seems to crash on a specific page, you can often copy everything up to that page to a new document. You can then go directly to another page beyond that page, and copy the remainder of a document to the same new document, and then recreate the page on which your original document crashes. This is usually caused by a corrupt graphic.