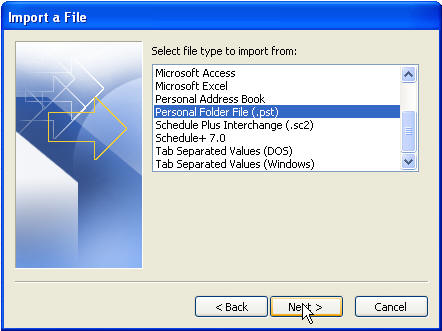Understanding Data Files in Microsoft Outlook
This article pertains to Microsoft Outlook and not Outlook Express.
It has been a long time since I've been in an Exchange Server environment, so I don't address much about that. If you're at work, you're likely in an Exchange Server environment and should check with your IT department about any issues.
Some Facts
- Outlook stores its data in files called Personal Folder files that have PST as their file extension. The default file name is outlook.pst. If you archive to the default folder, that file is called archive.pst. If you are unsure, you should search your entire hard drive for *.pst files.
- PST files cannot be read if they have been marked as read-only, which often occurs when you copy them to a CD. To my knowledge, PST files will NOT work from a CD at all, and should be copied to the hard drive or network drive and the read-only attribute removed before attempting to open or import from them.
- PST files cannot be open (used, connected to) more than one PC at a time. The only time you can reasonably share a PST file is if you have two PCs and never use them both (with Outlook open) at the same time.
- To open an Outlook data file, you should only need to choose File Open from the menu. You cannot double-click a PST file like you can a DOC or XLS file. They don't have typical file associations.
- Outlook 2003 has a PST file size limit of over 20 GB; however, prior versions were only 2GB and many claim that problems begin to occur long before that. If you use your older-version PST file in Outlook 2003, the limit it had remains. Opening it with Outlook 2003 does not change its file size limit capability. This is due to the data structures of the files having changed for Outlook 2003.
Find Your Personal Folder File
Right-click the Personal Folder in Outlook and choose Properties. Then click the Advanced button.
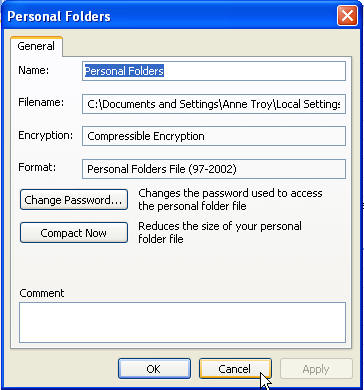
You may need to click inside the Filename box and hit the End key to see the entire path and name.

Tip: If you want to quickly go to that folder, you can place your cursor just in front of the PST filename and hit Shift+Home, and Ctrl+C to copy. Close Outlook, then hit Start Run and hit Ctrl+V to paste the location, and hit Enter. You should see your Outlook data file(s) in that folder and you can now move or copy them.
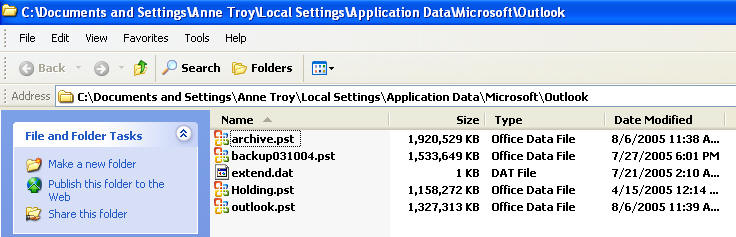
Backup Outlook Data Files
You can simply copy them to a new location or follow these Microsoft support articles.
- Outlook 2000 and 2003: http://support.microsoft.com/kb/238782
- Outlook 2002: http://support.microsoft.com/kb/290827/
Move a Personal Folder File
With Outlook closed, simply find and move the file to a new location. When you open Outlook again, you'll receive an error message.

Just click OK and browse to the PST's new location.
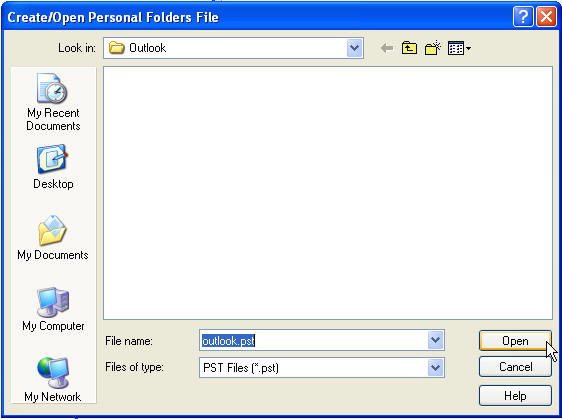
If you do not choose an existing file, Outlook will create a new one for you. If you do choose an existing file, Outlook will open it.
Combining Personal Folder Files
I wasn't sure what to subhead this topic, but I often find that people who move their PST files are aware of the facts in the list above, and find themselves using a new PST file while they search for their old one. Now, they want to keep both. Simple enough.
From the File menu, choose Import and Export. Then choose Import from another program or file.
Note: While attempting to take the next screenshot, Outlook locked up on me. Guess I'll have to write an article on Troubleshooting Outlook now. I ran Detect and Repair from the help menu. This dialog box took nearly two minutes to open on my machine but, once open, it would immediately open again. Perhaps it only takes a while the first time you use it to build the list of file types to import.
Choose Personal Folder File, hit Next and browse to your file.