Best Tips for Using Microsoft Excel
The Fill Handle
Yes, there are still people out there either copying one cell at a time, or clicking and dragging down to copy formulas all the way down a column. Stop that!!
Double-click the fill handle to automatically fill down when your formula resides aside of other data. It'll stop when there's no data alongside any more. The Fill Handle is that little blob that appears in the bottom-right of any selected cell, as shown in the left-hand figure below. When you place your cursor over it, it changes from a fat plus sign to a skinny plus sign, as shown in the figure on the right, below.
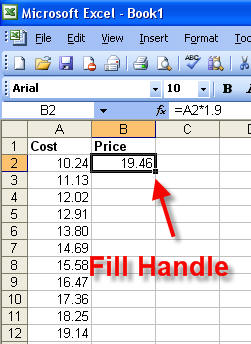
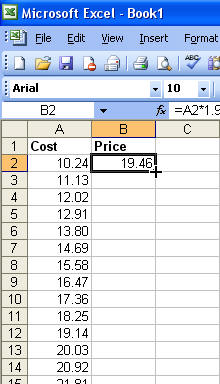
Data Text to Columns
Suppose you have names in column A as shown in the figure below, but you want to do a mail merge, and address people as Mr. Smith? How do you get Smith to be separated from his first name?
Use the Data Text to Columns feature. Select column A and choose Data Text to Columns from the menu.
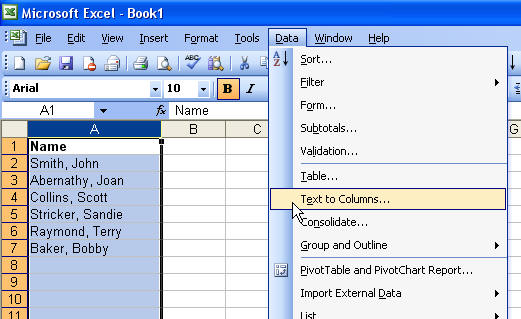
For our demonstration purposes, we'll choose Delimited as the option in the Text to Columns wizard, then we'll choose Commas and Spaces as our delimiters, as shown below.

We hit Finish, and our data is now separated, as shown.
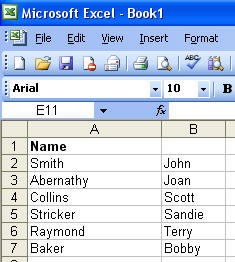
Quick Data Entry
You can quickly enter the same value into a bunch of cells all at once by selecting them, typing the value or text, and hit Ctrl+Enter.
F4 Key
This is a shortcut key that I use all the time in Excel and Word. Suppose you just unlocked a cell, and you have to unlock 20 others, and they're scattered all over your worksheet. Well, you can select all those cells while holding the Ctrl key down, or you can select smaller groups-which are much easier to manage-and hit the F4 key. F4 repeats the last command. You could use it for filling cells with color, formatting cells the same way as the last one your formatted, etc.