Having Difficulty with Bullets and Numbering in Microsoft Word
I can't take away all the pain, but we can take away a lot of it. Here's some tips on dealing without bullets and numbering issues, and how to troubleshoot them.
Word has a very cool little tool that few people use. Let's get you intimately familiar with the Format Painter. It's a toolbar button on your Standard Toolbar.
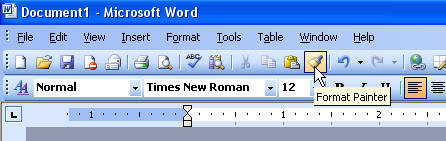
Numbers Won't Restart Numbering
Well, you can try all you want, but sometimes Restart Numbering is grayed out! To fix it, just select the previous number's paragraph...the whole thing, including the paragraph return at the end.
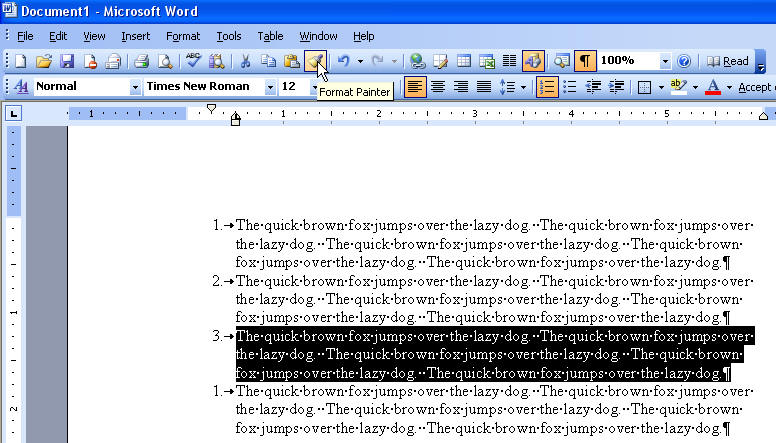
Hit the Format Painter, then select the "bad" paragraph, including the paragraph return at the end. That'll fix it every time!
Can't Get Bullets or Numbering to Behave
It's not your fault. Microsoft just didn't tell anyone that you save your settings all the time!
Whenever you begin a new project, clear the settings out. There's a couple ways to do this. You can choose Tools Customize, and hit Reset Usage Data. But more than likely, you've forgotten to do that like I do. So, instead, when you go to use a bulleted or numbered list, go ahead and reset them all. I did not do anything special to show you the screenshot below. I just opened Word 2003, and hit Format Bullets and Numbering, and there it was, already like it is in the picture. Doesn't look like the default, does it? Nope!

So I'm going to click on all seven types, one at a time, and hit the Reset button. This resets them all to Word's original installation defaults, and I don't get weirded out by all the weird formatting it tries to pick up from previous documents. If they need to be Reset, the Reset button is available. Each time you hit Reset, you need to confirm that you want to do so.
When I'm all done, it looks like this. Very different!

Biggest Mistake in Outline Numbering Styles
Everybody uses the paragraph formatting to change these. Wrong! Use Format Bullets and Numbering, and hit the Customize button.