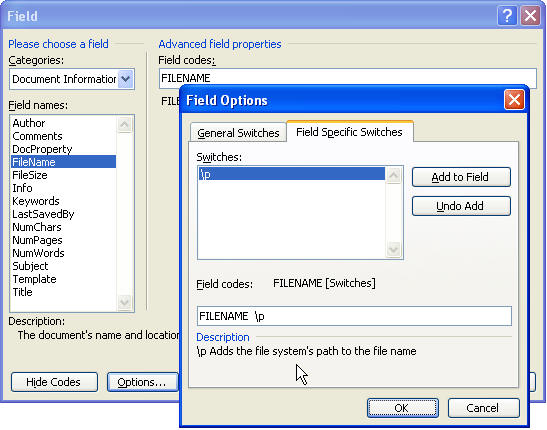File Name and Path in Footer in Microsoft Word
To do this in the current document, follow the instructions below. To have this as a default in all of your documents, you need to do it in your normal.dot file or some other template you regularly use.
You should first understand normal.dot before you change it. Click here to read about it.
To open normal.dot, you must first close all other documents, then File Open, choose Document Templates as the files of type and browse to the folder in which your normal.dot file is stored and open normal.dot.
Warning: Inserting the field in normal.dot also makes the field appear when you create labels and other documents in which you may not want the file path to appear. For best results, create a NEW template with the file path in it and use it when desired. (Thanks to Daiya M. for this info!)
Insert the Field
Go to View Header and Footer. From the Header/Footer toolbar, choose the Insert AutoText dropdown. Choose Filename or Filename and path, as desired. Save and close normal.dot. The next file you create should automatically have the item in its footer.
Tip: The field will not update until certain events occur. See this article for more information.
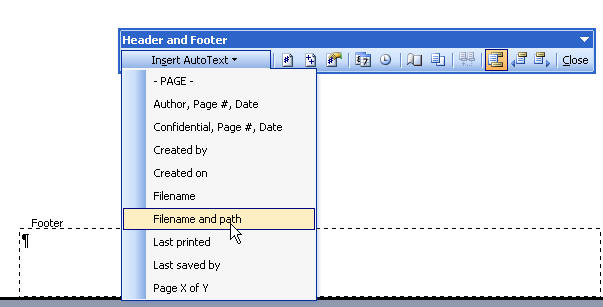
If, for some reason, the AutoText listings shown in the graphic above are not available to you, you can choose Insert Field from the menu.

Choose the FileName field from the Document Information category. Then click on the Field Codes button, and then click on the Options button. Choose the Field Specific Switches tab and hit Add to field. Hit OK, OK. Save and close normal.dot. The next new document you create should automatically have the item in its footer.