Changing Default Bullets and Numbering in Microsoft Word
Okay, I hate to say there's no DIRECT way to change the defaults. But here's a workaround. By now, you know that your normal.dot file is ever-so-important if you have custom settings.
Briefly, we'll create a new style based on your desired defaults, and swap the toolbar buttons to make them use your style instead of Word's default. For our demonstration, we'll use numbered lists.
Step 1. Create a New Style
Create a new, blank document. Reset all the numbering styles as shown here. Type the following and hit Enter:
=rand()
That'll provide you with some sample text. Select the three paragraphs that get created, and apply the numbered items to it using the toolbar button shown.

For our demonstration, we're going to get rid of the indentation settings, so that our numbers align on the left margin with the rest of the text. Instead of using Paragraph formatting, we're going to customize the numbering.
Select the three paragraphs and choose Format Bullets and Numbering, Numbering tab, then hit the Customize button. Change the formatting and hit OK. We've used:
-
Aligned at 0
-
Tab space after .25
-
Indent at .25
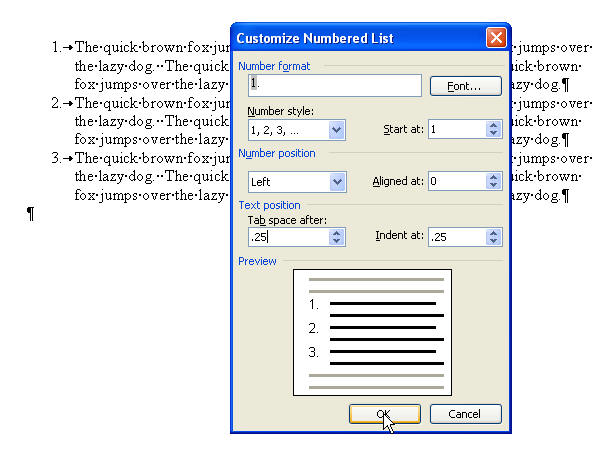
Keeping the paragraphs selected, choose Format Styles and Formatting from the menu. On the task pane, hit the New Style button. Give it a name like MyBullets. Choose Add to Template. That style should now appear in your Styles and Formatting task pane.
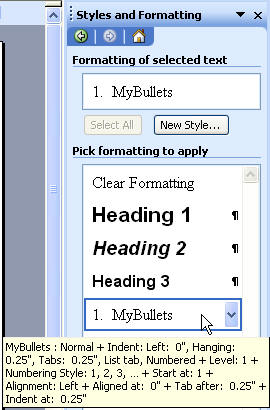
Changing the Toolbar Button
We've created out style, now we make it quick to use.
Go to Tools Customize and choose the Commands tab. On the left, choose Styles. Click the default numbers button on your toolbar to select it. You'll now see that Modify Selection is available on the Customize dialog box. Hit Modify Selection and choose Copy Button Image.
From the list of styles on the right, choose MyBullets and drag it up next to the default numbers button. Choose Modify Selection and then Paste Button Image.
You should now have two button images that look the same. Drag the original (default) button image button down off the toolbar and close the Customize dialog.
Close Word to ensure that your normal.dot has been saved with these new settings.